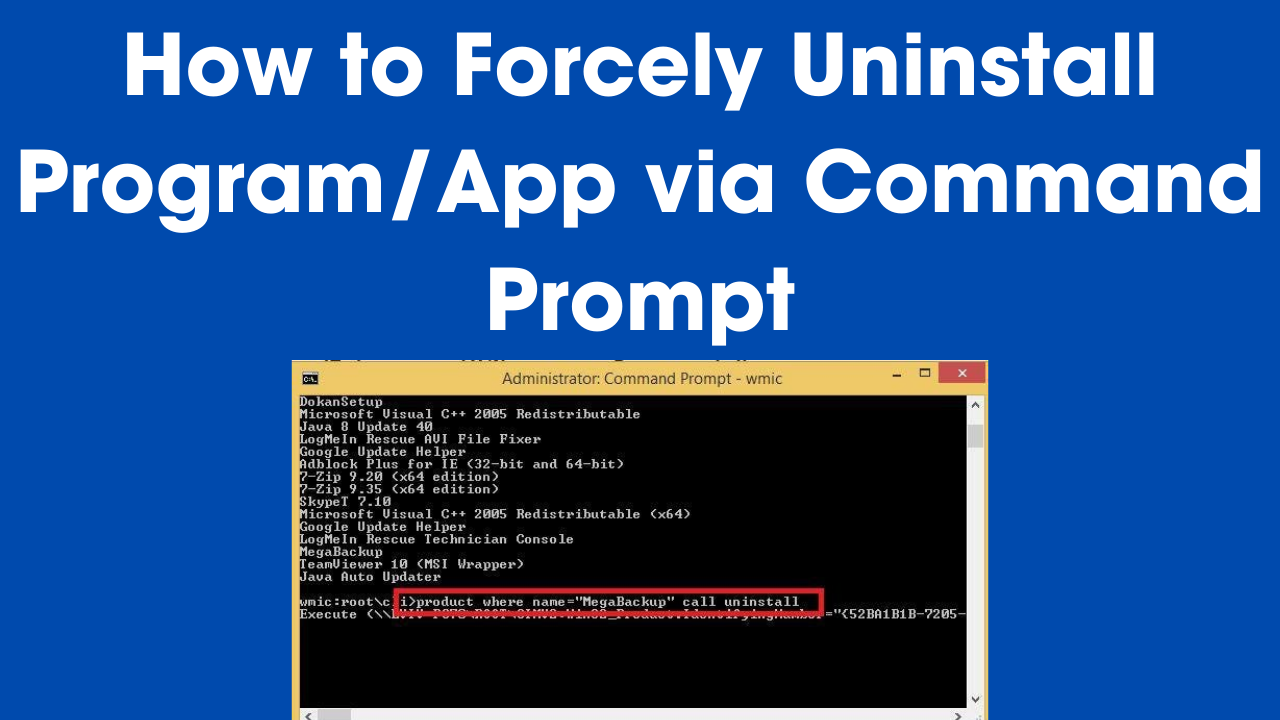How to Uninstall Stuck Programs or Software in Windows 10/11 Using Command Prompt
If you’re running low on disk space and need to uninstall unused applications or software from your Windows 10 or 11 computer, Command Prompt offers a reliable alternative to the traditional Control Panel method. This guide will walk you through the steps to effectively remove programs using simple commands.
Why Use Command Prompt?
While the Control Panel is the most common way to uninstall programs, it can sometimes fail to recognize certain applications or may not function properly. Command Prompt provides a straightforward solution to uninstall programs or software that might be stuck or difficult to remove.
Step-by-Step Instructions
- Open Command Prompt: Press
Windows + Xand select “Command Prompt (Admin)” or “Windows Terminal (Admin).” - Enter WMIC: Type the following command and press Enter:
wmic - List Installed Programs: To see a list of all installed programs, type:
product get nameand press Enter. This will display all the software currently installed on your system. - Uninstall the Desired Program: To uninstall a specific program, type:
product where name="name-of-the-program" call uninstall. Replace"name-of-the-program"with the exact name of the application you wish to remove. - Confirm the Uninstallation: Type
"Y"when prompted to confirm the uninstallation and hit Enter.
Conclusion
Using Command Prompt to uninstall programs can help you manage your system more efficiently, especially when faced with stubborn applications. By following these simple steps, you can free up valuable disk space, uninstall software that is not uninstalling from the Control Panel, and keep your computer running smoothly.
Subscribe for More
If you found this guide helpful, subscribe to our YouTube channel ITeePK for more tech tips and tutorials!
Watch the Video
If you want to watch the video on uninstalling software via commands, please refer to the video below:
Related Articles
For more helpful guides, check out these related articles: